Creating and editing table using wizard and SQL commands: Hello students in this article we will discuss about How to create database, how to open database and how to create table in open office database of class 10 Information Technology .In this article we will discuss step by step procedure to create database and table in openoffice. This is very important chapter for class 10 for Infromation Technology subject code 402. This 12-14 Marks Chapter and very easy chapter. You have to learn some basic terminology and basic SQL query asked in CBSE Class 10 board examination.
- Starting OpenOffice Base
- Creating Base Database
- Opening an Existing Database
- Creating Table with table wizard
- To start Base, you may follow these steps: Click on Start Button
- ALL Programs -----> OpenOffice folder -----> OpenOffice Base
- New another dialog appears where from you can pick one of the two ways of creating database.
- To create database tables, select the option create tables using the table wizard and then click at Finish button.
- Once you do so, it asks you to first specify the name of the database, it is to be saved into specify the name for the new database and click at Save.
Opening on Existing Database:
- To open an already existing database, you can follow either of the following two ways.
- Opening database from Opening Dialog Select the Option Open an existing database from the opening dialog when BASE starts.
- Then select the desired database’s name either from recently used list or by clicking at Open button. Then click Finish.
- Creating Tables with Table wizard
- Creating Tables with Design View
- Click the Tables object in the left pane and click Use Wizard to create Table.
- Specify Fields for Tables.
- First of all, it will ask you to specify tables and fields in them.
b.Select from Table type in Sample tables.
c.Choose Fields available in Available fields.
d.Set Field Types and Formats (Fields Data types)
4.Set Primary Key
5.Choose desired action choose to Insert data immediately and Click at Finish.
6.After Click at Finish of previous step, it takes you to screen as per your selected action.As we choose to Insert data immediately in previous step. It took us to data entry screen.
Creating Tables with Design View
- In the Database Window, firstly click the tables Tab.
- Now Click on Create Table in Design View.
- You will be taken to Table Desing window.
- In the table design window, enter the field names and select a data type for each
- You may add a description for the field under Description column.
- You can set field properties each field.
- Once done, either click File --> Save or click SAVE or press Ctrl+S.
- Setting Primary key
b) Now right click on the leftmost button which is showing an arrow > i.e. the row selector button and select Primary Key.
9. Saving Table
a) It will ask you to specify name of the table. Type the name for the table that you have created and click OK.b) The new table will be added to the list of tables in Database window.
What is database class 10th? What are the types of database class 10? What is database short note? What are the 4 types of database and explain? database class 10 notes pdf class 10 database management system pdf database management system class 10 term 2 features of database class 10 database management system class 10 notes 402 term 2 what is database class 10 database management system notes class 12 advantages of database class 10 What is a database management system What are the types of the database management system? What is database class 10th?

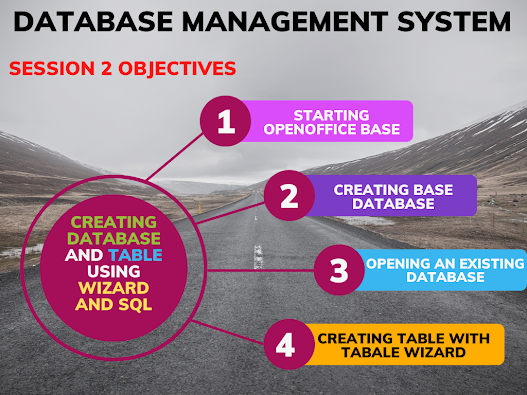












.jpg)


.png)
.png)




0 Comments